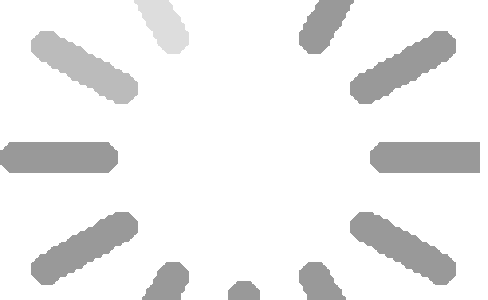http://lukemiller.org/index.php/2010/11/analyzing-gels-and-western-blots-with-image-j/
Here is what you need to do to analyse a 1-D gel:
- Use the rectangular selection tool to outline the first
This should be the left most lane if the lanes are vertical or the top lane if the lanes are horizontal.
Note that lanes are assummed to be vertical unless the width of the initial selection is at least twice its height.
- Select Analyze>Gels>Select First Lane (or press “1”) and the lane will be outlined and “Lane 1 selected” displayed in the status 3.Move the rectangular selection right to the next lane (or down if the lanes are horizontal)
and select Analyze>Gels>Select Next Lane (or press “2”).
The selected lane is outlined and labeled, and “Lane n selected” is displayed in the status bar. 4.Repeat the previous step for each remaining lane.
- Select Analyze>Gels>Plot Lanes (or press “3”) to generate the lane profile
- Use the straight line selection tool to draw base lines and/or drop lines so that each peak of interest defines a closed To get to all the lanes, it may be necessary to scroll the image vertically using the “Hand” tool.
(Hold down the space bar to temporarily switch to this tool).
- For each peak, measure the size by clicking inside with the wand
If necessary, scroll the image vertically by holding down the space bar and dragging.
- Select Analyze>Gels>Label Peaks to label each measured peak with its size as a percent of the total size of the measured
1. Use the rectangular selection tool to outline the first lane.
This should be the left most lane if the lanes are vertical or the top lane if the lanes are horizontal.
Note that lanes are assummed to be vertical unless the width of the initial selection is at least twice its height.
- Select Analyze>Gels>Select First Lane (or press “1”) and the lane will be outlined and “Lane 1 selected” displayed in the status
3. Move the rectangular selection right to the next lane (or down if the lanes are horizontal) and select
Analyze>Gels>Select Next Lane (or press “2”).
The selected lane is outlined and labeled, and “Lane n selected” is displayed in the status bar. 4.Repeat the previous step for each remaining lane.
- Select Analyze>Gels>Plot Lanes (or press “3”) to generate the lane profile
6. Use the straight line selection tool to draw base lines and/or drop lines so that each peak of interest defines a closed area.
To get to all the lanes, it may be necessary to scroll the image vertically using the “Hand” tool. (Hold down the space bar to temporarily switch to this tool).
Dark band = high peak Thick band = wide peak
7. For each peak, measure the size by clicking inside with the wand tool.
If necessary, scroll the image vertically by holding down the space bar and dragging.
本站原创,如若转载,请注明出处:https://www.ouq.net/2271.html

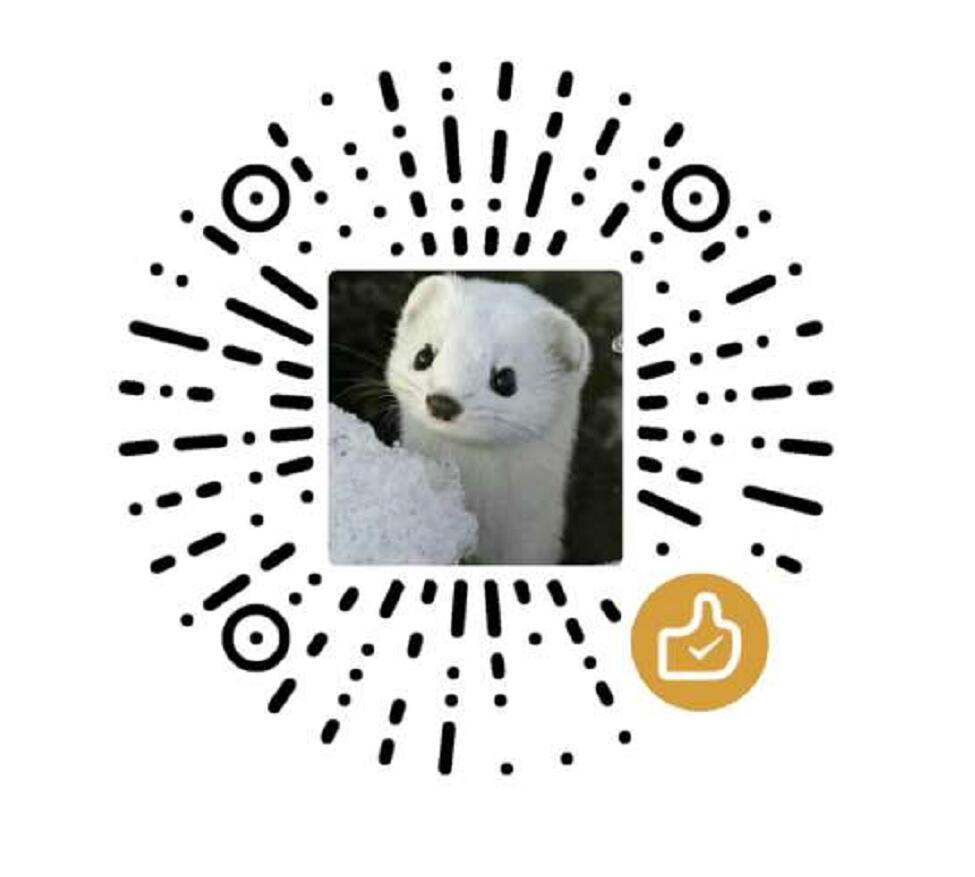 微信打赏,为服务器增加50M流量
微信打赏,为服务器增加50M流量  支付宝打赏,为服务器增加50M流量
支付宝打赏,为服务器增加50M流量